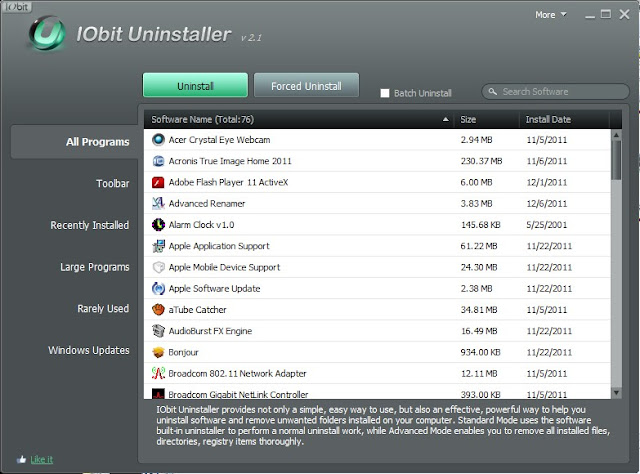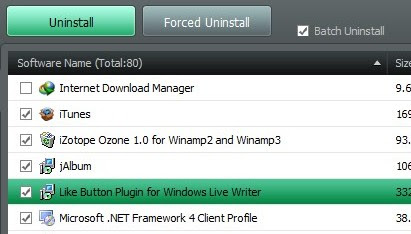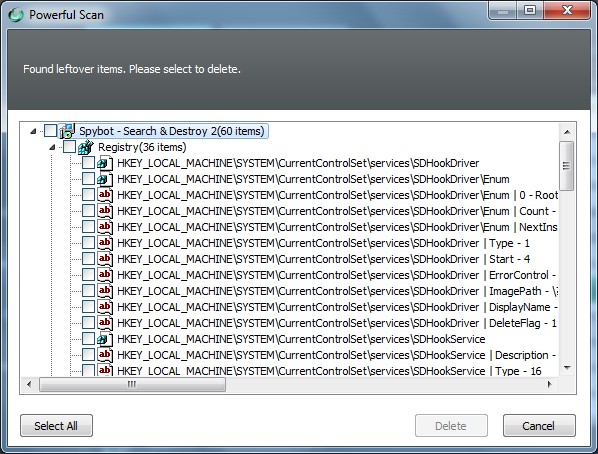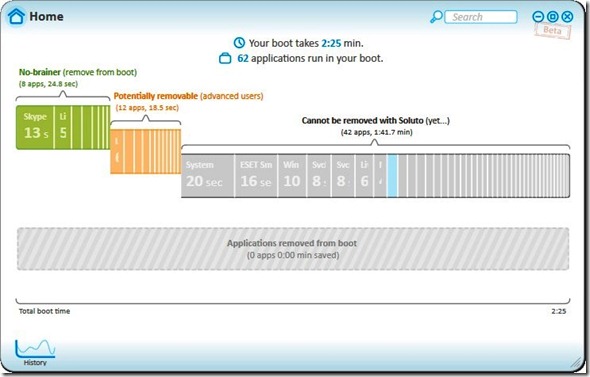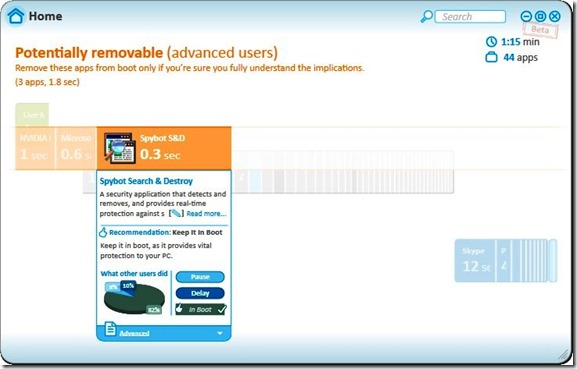Your computer talks with the other computers when you connect to the internet. Your computer sometimes talks with good computers. Unfortunately, your computer also talks with some bad computers. For example, spyware servers, anti P2P organizations’ servers or computers follow up your downloading activities, some hacked computers, or some governments’ computers monitoring your all activities on the internet try to access your computer to get more information about your activities. It is terrible that your computer talks with those unwanted computers, and sends what they want.
Your computer talks with the other computers when you connect to the internet. Your computer sometimes talks with good computers. Unfortunately, your computer also talks with some bad computers. For example, spyware servers, anti P2P organizations’ servers or computers follow up your downloading activities, some hacked computers, or some governments’ computers monitoring your all activities on the internet try to access your computer to get more information about your activities. It is terrible that your computer talks with those unwanted computers, and sends what they want.
We will get rid of those unwanted connections by using Peer Block. To download the program, please click here. It is very simple and useful security tool. I will explain how to use Peer Block systematically. If you are not an advanced user, first and second steps are enough for you.
Installation
When you finish setup, you will see some setting screens given below.
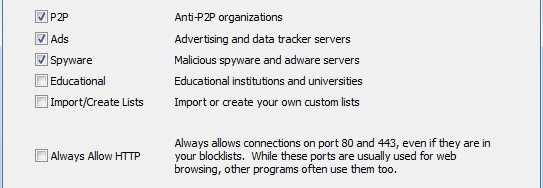
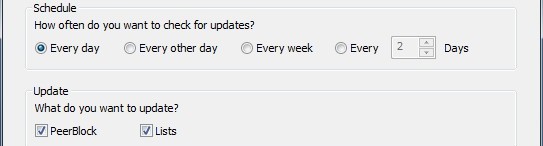
I don’t keep Educational box checked, if you need to block those connections, you could click it. If you already have a block list, you could click Import/Create List box, and install your block list. To keep it unchecked is recommended, because, Peer Block has own list to block those connections. It is also recommended to keep Always Allow HTTP box. After we finish those settings, we click next. We will see second picture given above that make us able to setup updating parameters. We could click everyday, Peer Block and Lists boxes. After we click next, Peer Block will update itself and finish setup.
User Interface

We could see Peer Block’s basic interface. As soon as possible Peer Block runs, we could see some IP’s try to access our computers. If you right click one of the items as seen in the picture, you could adjust permission for this IP’s. Although it is not recommended, sometimes the program blocks to access whole website. In this case, we could choose options given in the picture or disable Peer Block until we leave the website. For example, to access BBC’s website is totally blocked. It is better to choose allow 15 minutes to access to the website.
Adding and Updating Lists
Peer Block already provides block lists. If you click List Manager, you could see list of blocked connections. You could see current lists, import our own list or add new block lists from iblocklist. New or updated lists could be downloaded from iblocklist.

If you click Add button, you could see existing lists. If you copy links from iblocklist, you could paste it to add URL section of List Manager. If you wish, you could add explanations as well. After you paste new block lists, you could press OK button. Your new list will be added and updated by Peer Block when it needs. You could see some examples from iblocklist. If you are not an advanced user, it is better to use Peer Block’s own block lists.


Activity Logs and History
Peer Block is able to keep activity history. You could see all blocked and allowed IP numbers or search for specific items according to IP number, organization, source, and protocol.
If you click Settings tab, you could adjust your log file. After you set log settings, click next. You could adjust your own settings to use Peer Block efficiently. I didn’t change log settings, but I adjusted other settings according to picture given below.

Finally, Peer Block is very simple and useful tool for your safety. It will keep you safe from unwanted connections. Keep the program in your boot, if you share files on torrent or similar P2P programs. Although it doesn’t mean 100% security, it will block many of risks and connections monitoring your computer.
Bye for now!

 Do you use Windows’ own uninstaller to remove a program from your computer? If your answer is yes, you also have some problems that you could get rid of uninstalled program fully. Although you uninstall programs, they still keep some leftovers like files, folders or registry entries on your computer. You also have problems with unwanted toolbars as well. There are some tools to remove programs from your computer completely. You could use IObit Uninstaller to get rid of all uninstalled programs entries, tracks and leftovers on your computer.
Do you use Windows’ own uninstaller to remove a program from your computer? If your answer is yes, you also have some problems that you could get rid of uninstalled program fully. Although you uninstall programs, they still keep some leftovers like files, folders or registry entries on your computer. You also have problems with unwanted toolbars as well. There are some tools to remove programs from your computer completely. You could use IObit Uninstaller to get rid of all uninstalled programs entries, tracks and leftovers on your computer.